ここ数年、日本においても爆発的にユーザーが増え、個人のみならず企業内でも人気拡大中のCanva(キャンバ)。本記事を見てくださっているあなたも、Canvaにご興味のある方ですね?
興味はあるけれど、「Canvaって具体的に何ができるの?」「登録ってどうするの?」「知らぬ間にお金がかかりそうで怖い」という方も多いと思います。
そこで、本記事では、「Canvaについて」と「Canvaの登録法」をメインにCanvaのことをお伝えしていきます。
Canva(キャンバ)とは
オーストラリア発!オンラインで使えるグラフィックデザインツールです。無料で簡単に素敵な画像(動画も!)が作れちゃう素晴らしいツールです。直感的に使いやすく豊富なテンプレート、便利な機能が満載でデザインセンスに自信がなくても簡単に魅力的な画像がサクッと作れます。
Canvaの活用例(インスタ投稿、YouTubeサムネイル)
Canvaで作成できるクリエイティブは、Facebook(フェイスブック)やInstagram(インスタグラム)、YouTube(ユーチューブ)など各ソーシャルメディアの投稿やサムネイル画像はもちろん、A4サイズのチラシや名刺といった印刷物まで幅広く対応。こんなに高機能なツールが無料で大丈夫?!と心配になる程です。(※一部機能は、有料版のみ利用可能です。有料版については、本記事の最後にお伝えします。)
Canvaの登録方法
>> 手順1:登録画面へG O
https://www.canva.com/ja_jp/signup/ ※外部サイトへリンクします
上記URLより遷移すると、「Canvaで始める」という登録のスタート画面に。
ここでは、「メールアドレスで登録」について解説しながら進めていきます。
(GoogleアカウントやFacebookアカウントをお持ちの方は、それぞれのアカウントを利用してログインすることができます。)
-www.canva_.com_-1024x651.png)
>> 手順2:アカウント情報の登録
「アカウントを作成する」画面において「氏名」「メールアドレス」「パスワード」をそれぞれ入力し「無料で開始!」ボタンをクリックします。
-www.canva_.com_-1024x651.png)
>> 手順3:メールアドレスの確定
手順2で登録したメールアドレス宛に確認メールが届きます。メール本文内にある「メールアドレスを確定」をクリックします。
-www.canva_.com_-1024x610.png)
>> 手順4:利用目的の選択
どういった利用目的でCanvaに登録したいのかを選択制で回答します。
ここでの選択によって、その後の機能が変わるということはないので安心してください。
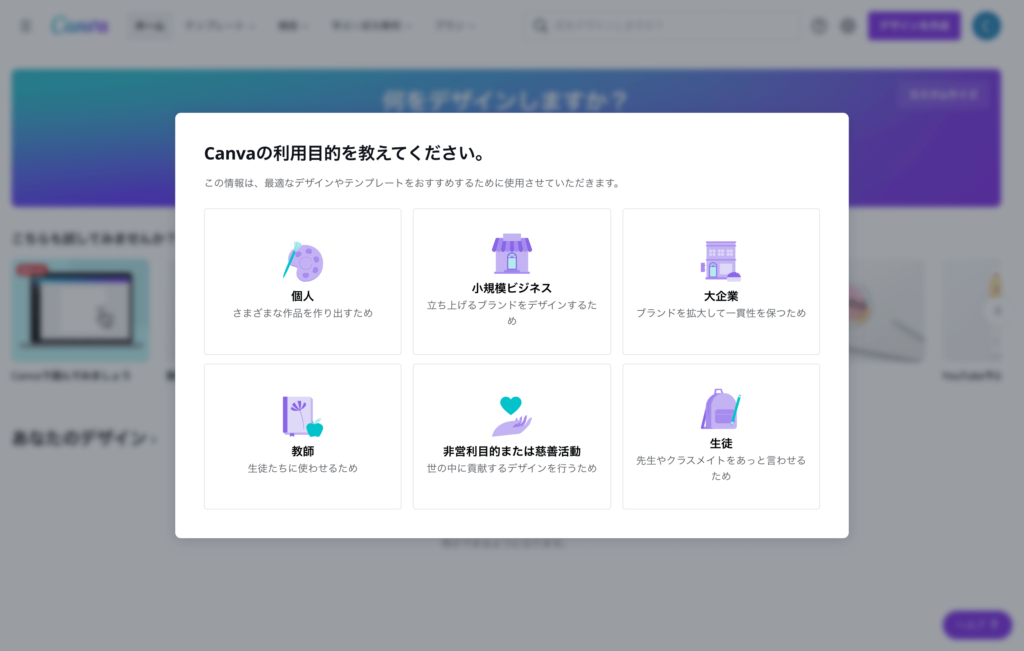
>> 手順5:Canva Pro(有料プラン)のトライアル告知
高機能な有料プランの「無料トライアル告知」が表示されます。初回から登録しても良いですが、まずは様子見という方は右上の「後で」を選択しましょう。
(後からも有料版の無料トライアルを試すことができます。)
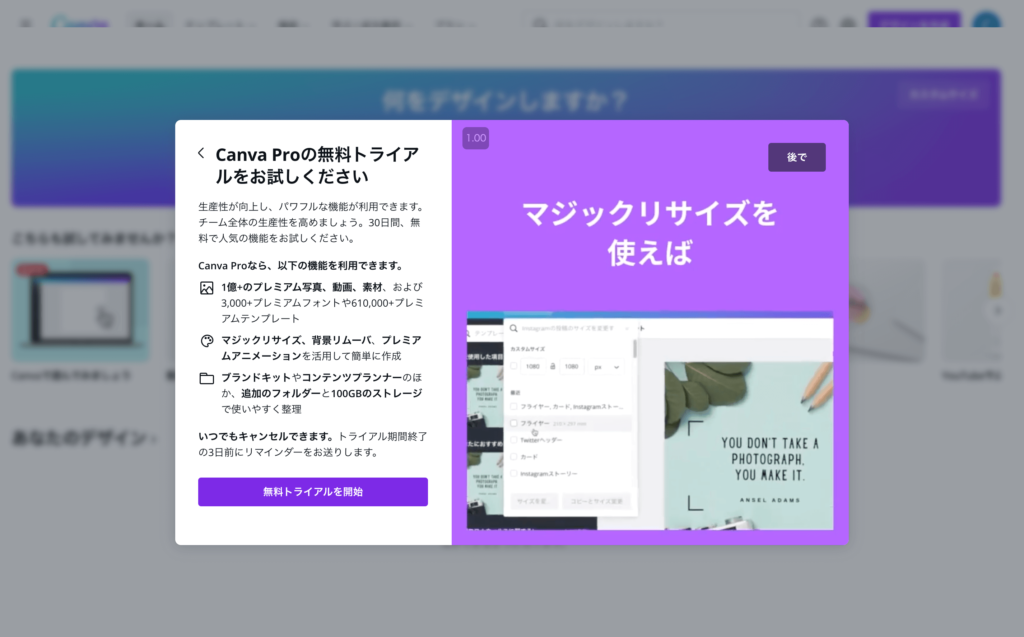
>> 完了!
おめでとうございます!これで登録完了です。あっという間ですね。
ログイン完了の最初のページから色々あってワクワク!
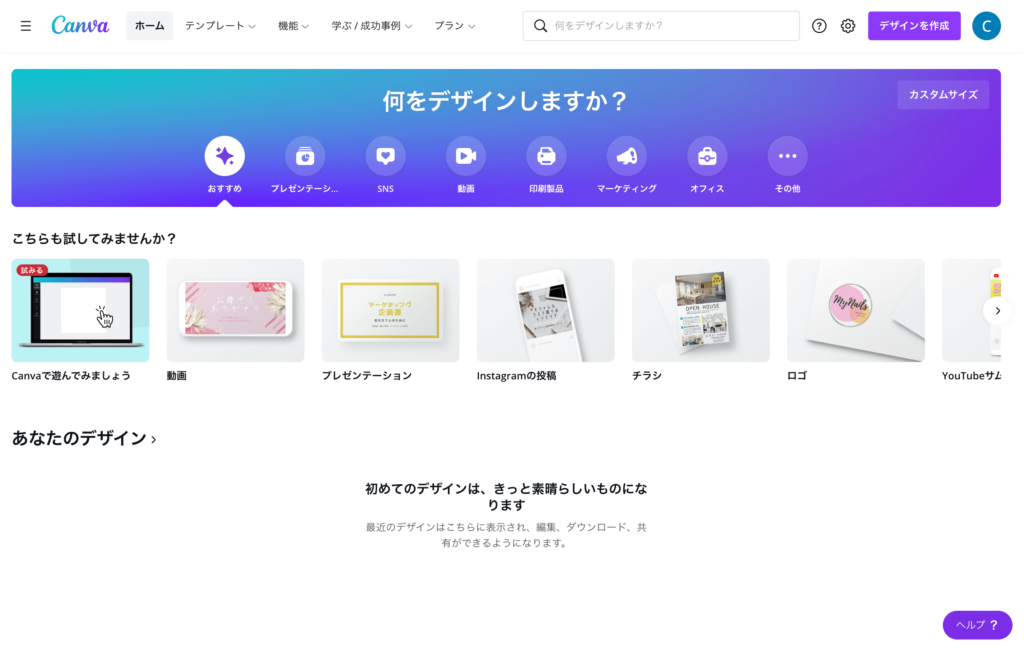
Canvaの基本画面
>> セクション1:トップのメニューバー
Webサイトなど見慣れている方も多いトップのメニュバーですが、ここではそれぞれの機能や遷移先をご紹介します。
ホーム
ログインした最初のページ(ホーム画面)へ遷移します。
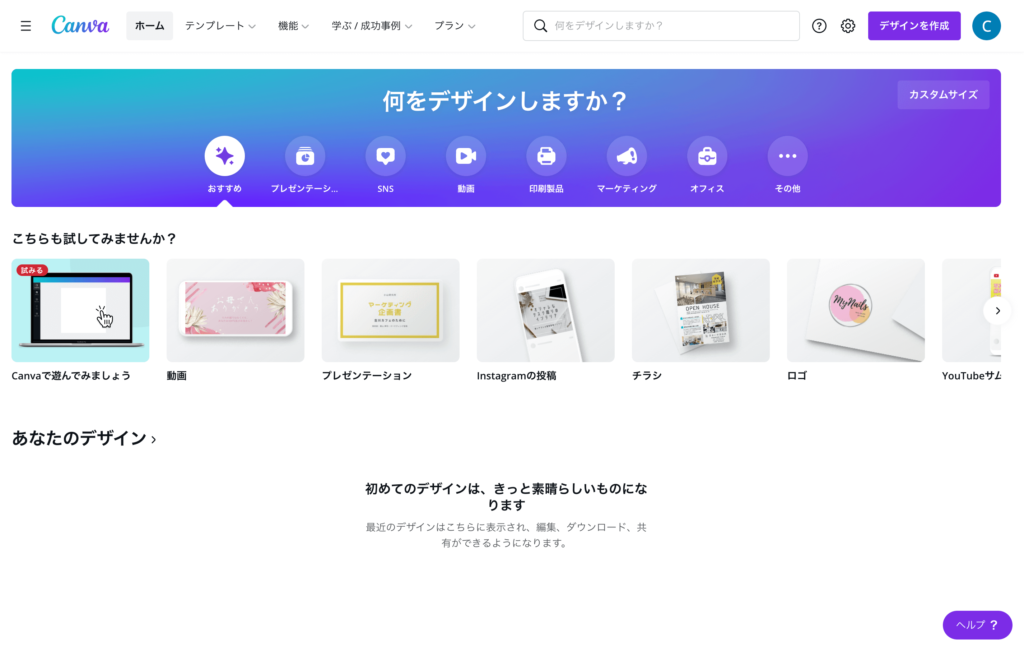
テンプレート
テンプレートの一覧ページへ遷移します。上部にある検索窓から検索するもよし、「オススメ」「プレゼンテーション」「S N S」「動画」「印刷製品」といったカテゴリー分けされた中からお好きなテンプレートを選択するもよし、表現したいものに合わせたテンプレートを選びましょう。
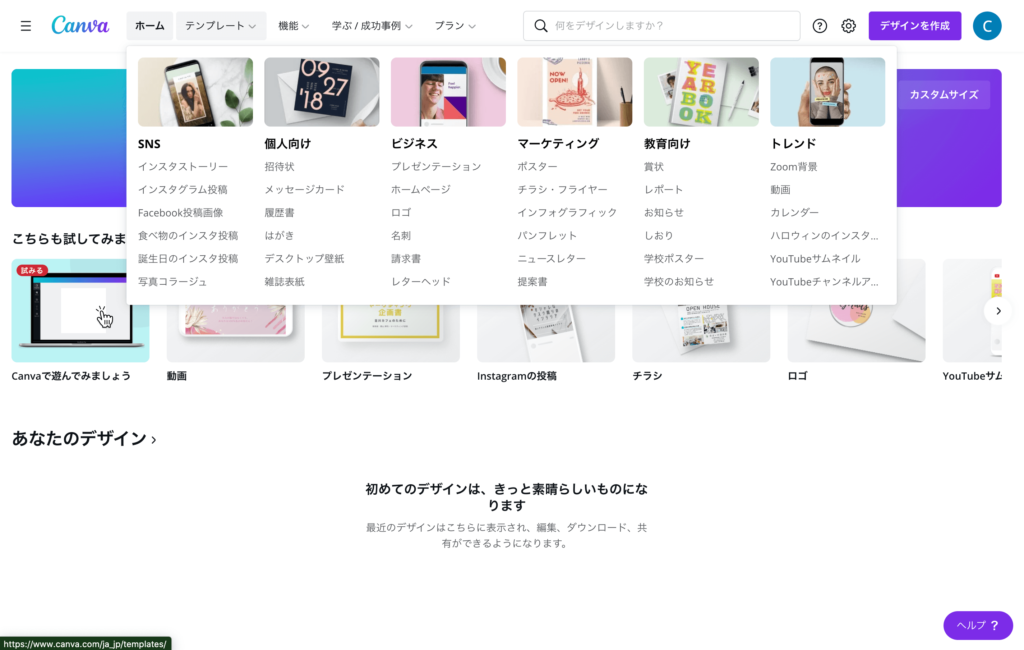
機能
Canvaでできる機能についての紹介ページへ遷移します。ポップなアニメーション付きの解説でわかりやすく機能紹介がされています。
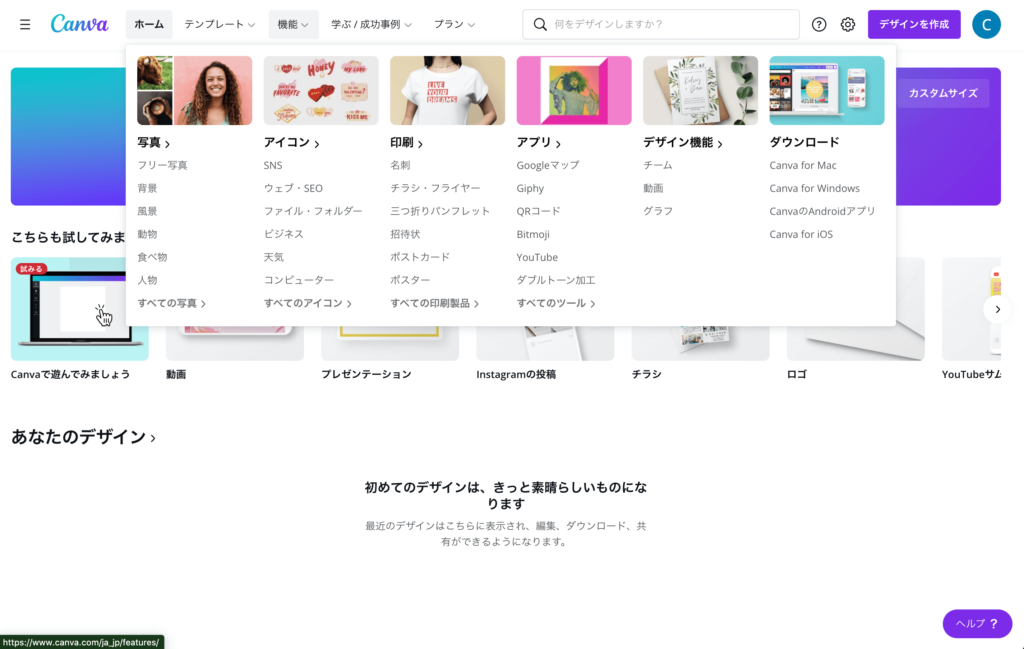
学ぶ/成功事例
Canvaを活用した成功事例や、活用方法について詳細な記事で紹介してくれています。
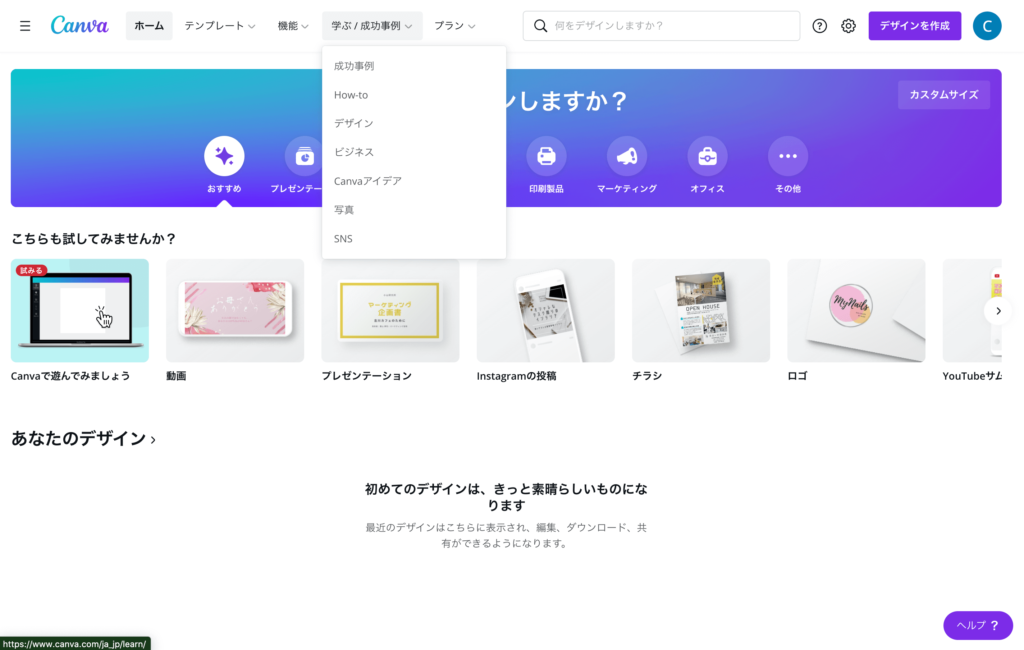
プラン
タイプ別のプランについての紹介ページに遷移します。(「フリー」「プロ」「企業向け」「教育機関向け」「非営利団体向け」の全5種類)
それぞれのプランでできること、費用について紹介されています。
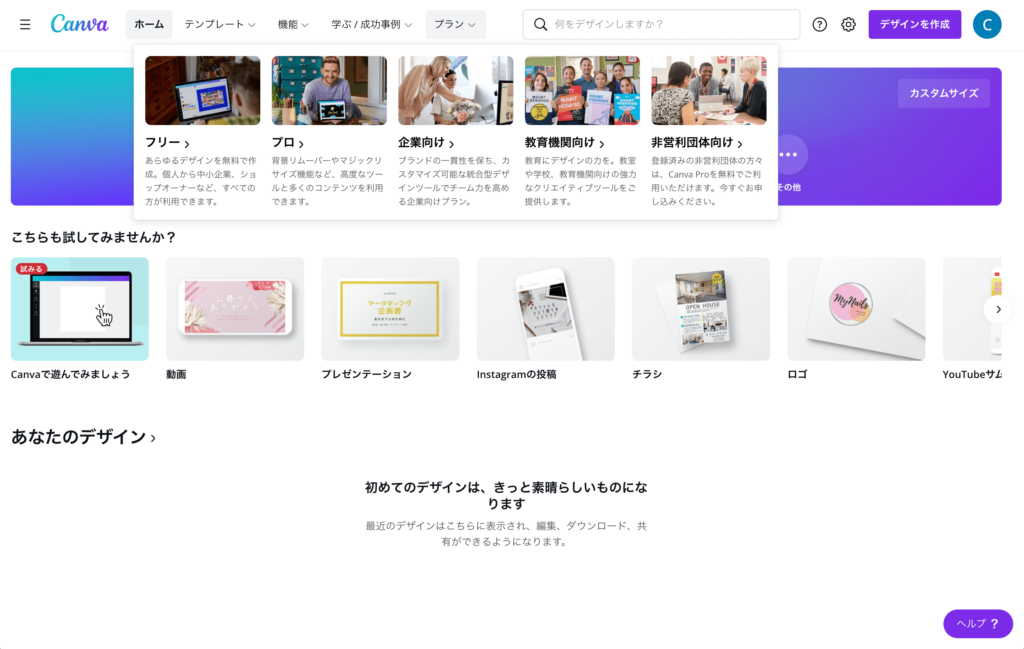
検索窓
デザインしたい対象が明確な場合、デザインしたい対象をここに入力します。(「インスタグラム」、「プレゼンテーション」など)
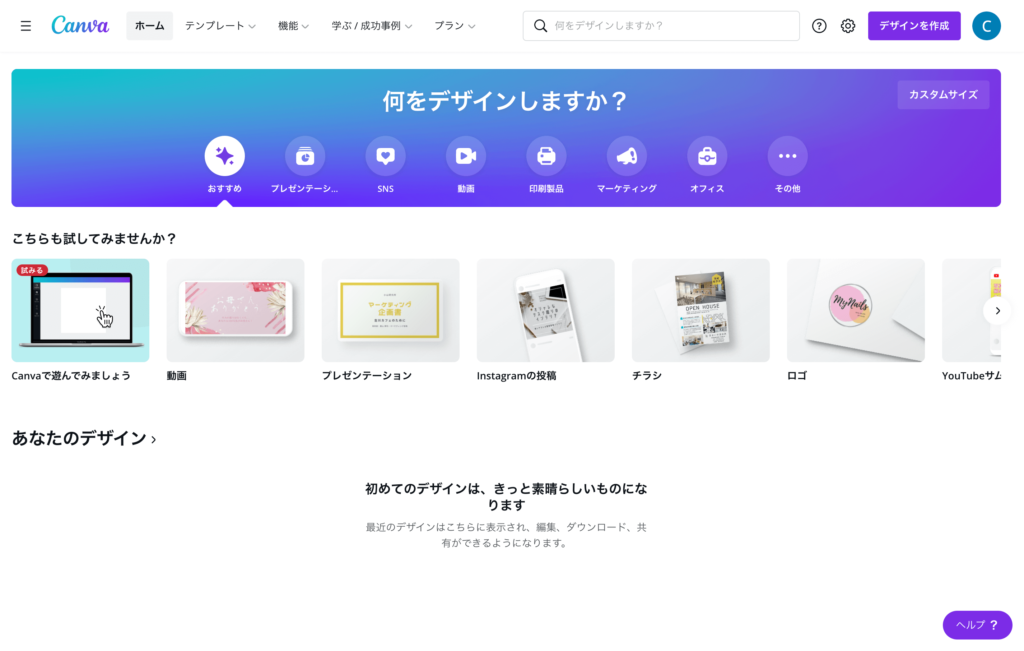
?マーク
使い方や、アカウント情報などわからないことがある方に向けた解決策が掲載されたF A Qのページへ遷移します。詳細なF A Qがあるので、必要に応じて参照しましょう。

「歯車」マーク
アカウント設定のページへ遷移します。
最初に設定した登録情報を変更したい場合や、Canvaからのメールマガジン配信設定について、ここで変更することができます。
有料のテンプレートや素材を購入した場合は、ここで履歴を確認することができます。
また、Canvaをチーム利用する場合は、チーム管理もここで行うことが可能。
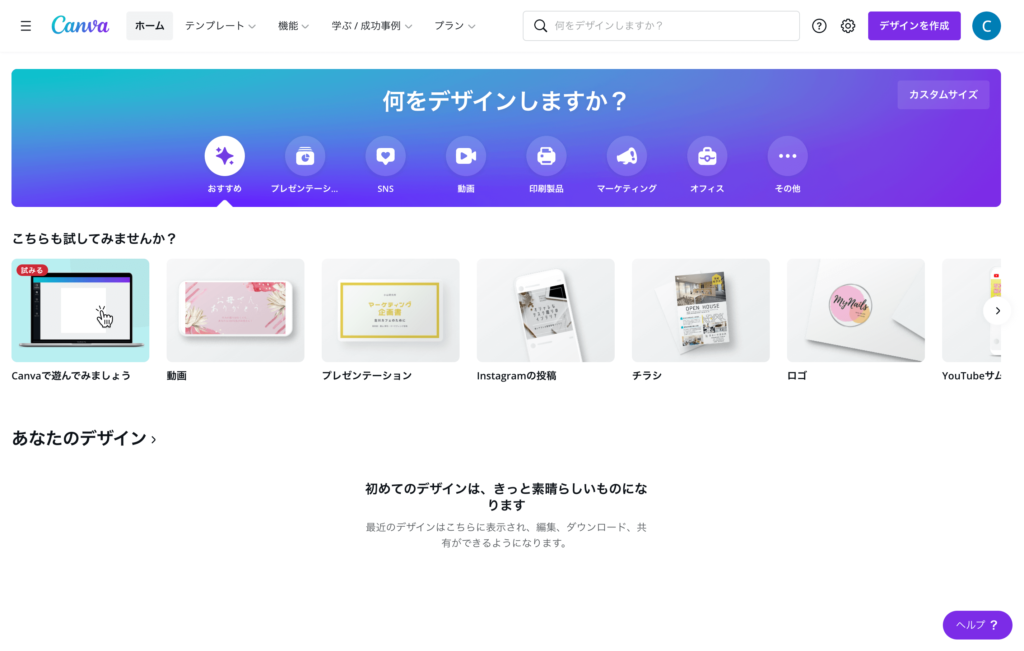
「デザインを作成」ボタン
真ん中にある検索窓同様デザインしたい対象を入力、選択することができます。
登録時に選択した利用目的によってここで表示されるオススメが変化します。(Canvaがそれぞれのユーザーに適したクリエイティブのタイプを提案してくれるんですね!)
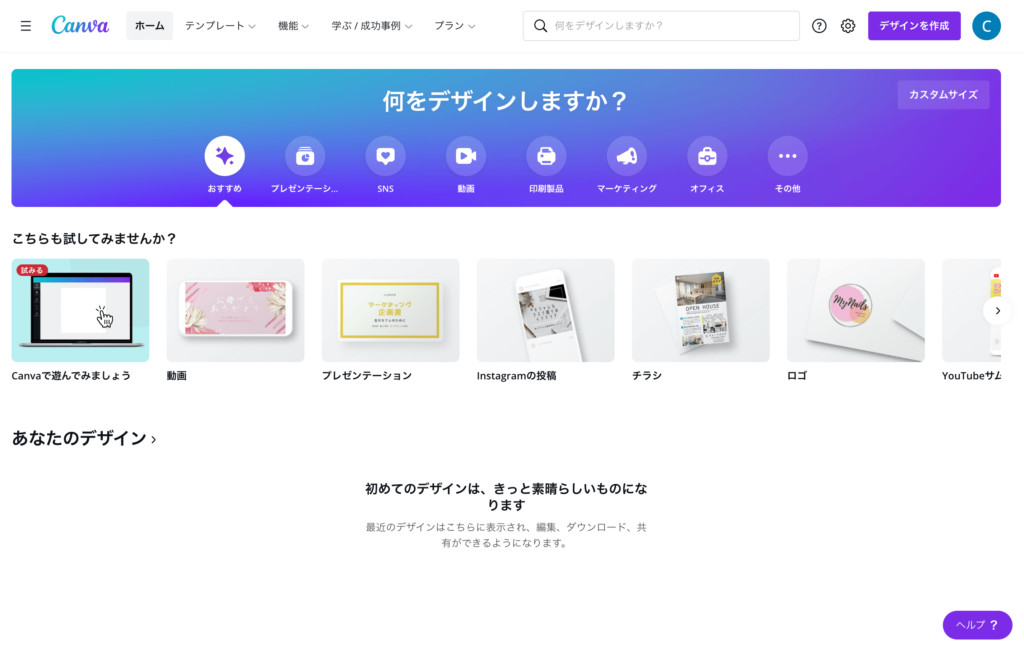
>> セクション2:サイドのメニューバー
ホーム
ログインした最初のページ(ホーム画面)となります。
すべてのデザイン
今までデザインしたものの一覧ページへ遷移します。
共有されたデザイン
他のユーザーから共有されたデザインの一覧ページへ遷移します。
すべてのフォルダー
今まで作成したフォルダが一覧で表示されます。最初から「すべてのデザイン」「アップロード、」「スター付き」「購入済み」「ゴミ箱」のフォルダがあります。
ゴミ箱
削除したデザインがここに移動します。一定期間経っても、ゴミ箱から復元をしなかった場合、自動で削除されるようです。
チームを作成
チームを作成し、データの共有や共同編集をすることができます。
ブランドキット
こちらは、有料機能。ブランドの一貫性を保つために必須な「ブランドロゴ」、「ブランドカラー」、「ブランドフォント」を設定することができます。
コンテンツプランナー
こちらは、有料機能。お気に入りのプラットフォームでのSNSの作成、投稿予約、公開をCanvaから直接行うことができます。
Canva Pro無料トライアル
初回登録時に、スキップした場合ここに無料トライアルを開始できるボタンが表示されます。
>> セクション3:デザインボードエリア
「何をデザインしますか?」の下には、多様なデザインの選択肢が表示されています。自分の制作したいものに合わせて、ボードを選択しましょう。
また、制作を進めていくと「あなたのデザイン」セクションに自動保存されたデザインが表示されます。
Canvaの無料版と有料版の違い
>> Canvaの無料版でできること
無料だからと侮るなかれ。Canvaは無料版でも、本当に充実したサービスを提供してくれます。ここでは、その中の4点をご紹介!
25万点を超えるテンプレートの利用
豊富な無料デザインテンプレートを利用することができます。バリエーション豊富で無料でも十分に満足のいく制作をすることができます。
無料写真とグラフィックスの利用
Canvaの凄いところは、写真などの素材も無料で利用できるものが数多く用意されていること。検索窓を利用して上手に使いこなしましょう!
5G Bのクラウドストレージ
無料なのに5GBのクラウドストレージまで用意されているんです。動画などのデータ容量が重いものでなければ、Canva内に数十点は保管が可能。
チームにメンバーを招待
自分が作成したデザインに他のユーザーを「招待」することでデザインの共有が簡単に行えます。
>> Canva Pro(有料版)でしかできないこと
有償テンプレートや画像、オーディオデータの利用
Canva Proで利用できるアイテム数はなんと1億点以上!幅広い選択肢があるから表現の幅も広がります。
背景リムーバー
ワンクリックで画像何の不要な背景を削除できます。
マジックリサイズ
完成したデザインのサイズ変更をすることが可能。インスタのストーリー用に作成していた画像をFacebookの投稿用にリサイズも簡単に行えます。
ブランドキットの設定が可能
ブランドの一貫性を維持するために重要な「ブランドロゴ」、「ブランドカラー」、「ブランドフォント」を設定することができます。最大100組までブランドキットを設定できるので、管理も簡単!
コンテンツプランナー
Instagram(インスタグラム)やTwitter(ツイッター)といった8つのソーシャルメディアプラットフォームに、コンテンツを予約投稿することができます。
100GBのクラウドストレージ
無料版のストレージサイズが5GBなのに対し、Canva Proはなんと1TB!「すぐに容量がいっぱいになってしまう。」なんて心配もありません。
(補足:Canva for Teamsのユーザーも1TBのストレージを利用できます。)
Canva登録のまとめ
いかがでしたか。登録をしたらすぐに使いたくなりましたね?使えば使うほど、操作にも慣れていきますし、何より、テンプレも素材も豊富で「自分にもできる!」って気にさせてくれるのが、Canva最大の強みだと思っています。
さあ、Canvaの世界へようこそ!
キャンバの登録はこちら
使い方の記事も読む方はこちら↓



